Divi est livré avec des options de thème qui sont utilisées pour configurer diverses parties de votre site.
Divi est livré entièrement chargé avec ses propres options de thème personnalisées. C’est là que vous pouvez contrôler des choses comme votre logo, les paramètres de navigation, et bien plus encore. Ces options sont accessibles dans le menu du tableau de bord WordPress sous Divi > Options du thème.
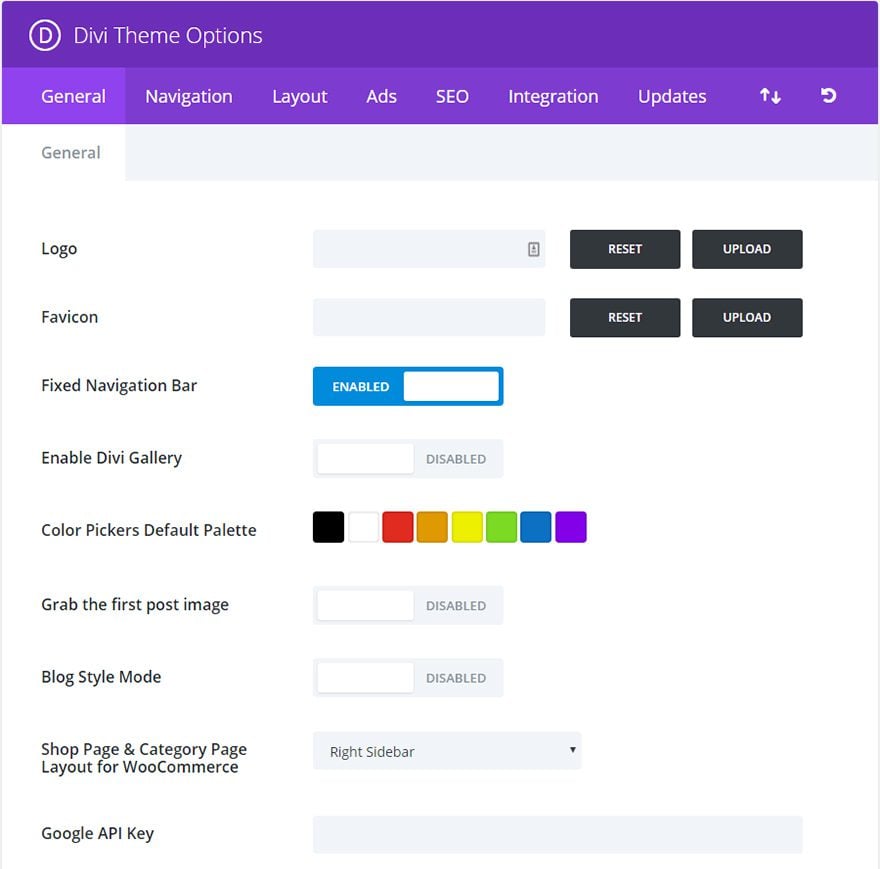
- Paramètres généraux
- Logo
- Barre de navigation fixe
- Activer la galerie Divi
- Palette par défaut des sélecteurs de couleurs
- Grab the first post image
- Mode de style de blog
- Page de la boutique &Mise en page de la catégorie pour WooCommerce
- Clé API Google
- Enqueue du script Google Maps
- Social Media Icons
- Nombre de produits affichés sur les pages d’archives WooCommerce
- Nombre d’articles par page
- Format de la date
- Utiliser les extraits lorsqu’ils sont définis
- Courts codes réactifs
- Google Fonts subsets
- Bouton de retour en haut
- Défilement lisse
- Custom CSS
- Navigation >Pages
- Exclure les pages de la barre de navigation
- Afficher les menus déroulants
- Afficher le lien d’accueil
- Trier les liens de pages
- Order Page Links by Ascending/Descending
- Number of dropdown tiers shown
- Navigation >Catégories
- Exclure les catégories de la barre de navigation
- Show Dropdown Menus
- Hide Empty Categories
- Nombre de niveaux de menu déroulant affichés
- Trier les liens de catégorie
- Order les liens de catégorie par ascendant/descendant
- Navigation > Général
- Désactiver les liens de menu déroulant de niveau supérieur
- Méthode alternative de scroll-to-anchor
- Mise en page d’un seul article
- Choisir les éléments à afficher dans la section d’information sur les articles
- Montrer les commentaires sur les messages
- Placer les vignettes sur les messages
- Mise en page unique
- Placez les vignettes sur les pages
- Montrer les commentaires sur les pages
- Paramètres généraux de la mise en page
- Section d’information sur les posts
- Afficher les vignettes sur les pages d’index
- Gestion des annonces
- Activer la bannière 468×60 de l’article unique
- Input 468×60 advertisement banner image
- Input 468×60 advertisement destination url
- Input 468×60 adsense code
- SEO >Référencement de la page d’index
- Activer les URL canoniques
- Activer les méta-descriptions
- Choisir la méthode d’autogénération des titres
- Définir un caractère pour séparer BlogName et Post title
- SEO > Single Post Page SEO
- Activer les titres personnalisés
- Activer la description personnalisée
- Activer les mots-clés personnalisés
- Activer les URL canoniques
- Nom du champ personnalisé à utiliser pour le titre
- Custom field Name to be used for description
- Custom field Name to be used for keywords
- Si les titres personnalisés sont désactivés, choisissez la méthode d’autogénération
- Définir un caractère pour séparer BlogName et Post title
- SEO > Homepage SEO
- Activer le titre personnalisé
- Activer la méta-description
- Activer les méta keywords
- Activer les URL canoniques
- Titre personnalisé de la page d’accueil (si activé)
- Méta description de la page d’accueil (si activée)
- Méta mots clés de la page d’accueil (si activée)
- Si les titres personnalisés sont désactivés, choisissez la méthode d’autogénération
- Définir un caractère pour séparer le nom du blog et le titre de l’article
- Intégration
- Activer le code d’en-tête
- Enable body code
- Activer le code de haut unique
- Activer le code de bas unique
- Ajouter du code à la <tête > de votre blog
- Ajouter du code au < body > (bon pour les codes de suivi tels que google analytics)
- Ajouter du code en haut de vos articles
- Ajouter du code au bas de vos articles, avant les commentaires
- Mises à jour
- Importer / Exporter
- Restaurer les paramètres par défaut
Paramètres généraux
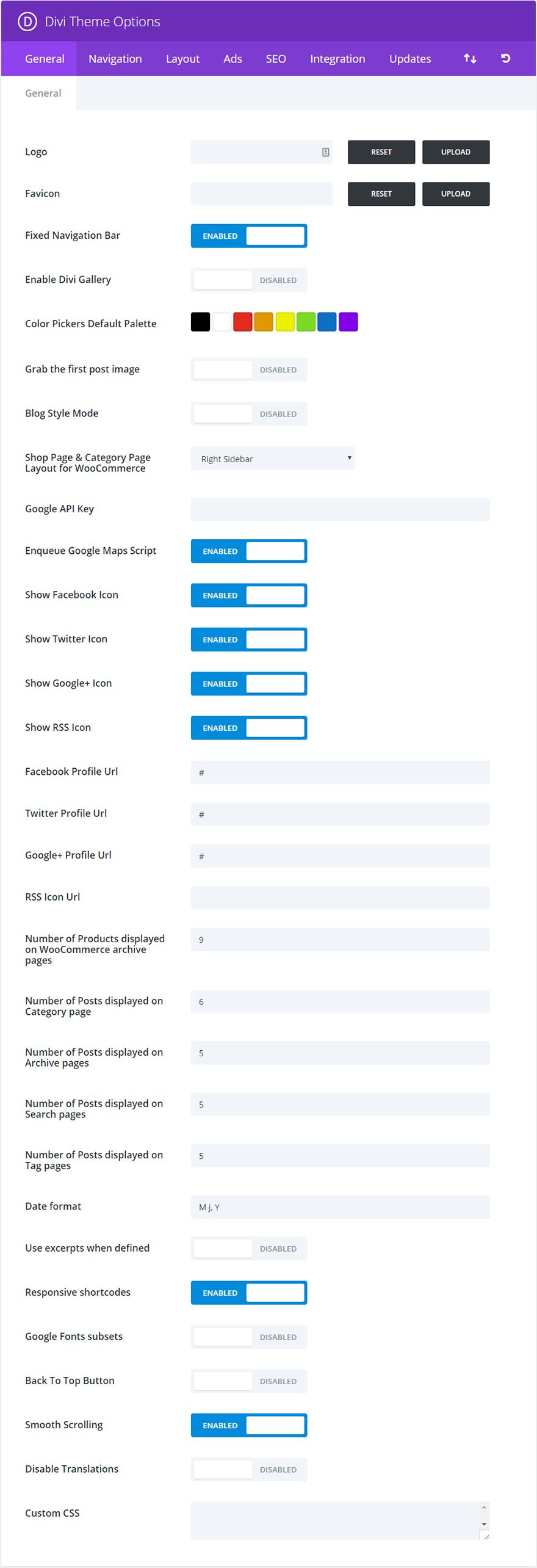
Logo
C’est ici que vous pouvez télécharger votre propre fichier logo qui apparaîtra dans l’en-tête de chaque page de votre site Web.
La barre de navigation fixe fait référence à la barre de navigation telle qu’elle se fixe en haut de votre écran lorsque vous faites défiler la page vers le bas. La barre de menu se rétrécit également légèrement lors du défilement pour offrir un espace d’écran plus lisible. Par défaut, la barre de navigation est activée.
Activer la galerie Divi
Le téléchargeur de médias de WordPress contient une fonction Créer une galerie qui vous permet d’ajouter des galeries d’images simples à vos pages ou articles. Activez cette option si vous souhaitez remplacer le style de galerie WordPress par défaut par le style de galerie Divi.
Palette par défaut des sélecteurs de couleurs
C’est ici que vous pouvez modifier la palette de couleurs par défaut pour tous les sélecteurs de couleurs dans le Divi Builder et le Visual Builder. Vous pouvez définir toutes les couleurs nécessaires à la personnalisation de votre thème ici afin que ces mêmes couleurs soient disponibles tout au long du processus de construction.
Grab the first post image
Par défaut, les images des vignettes sont créées à l’aide de champs personnalisés. Cependant, si vous préférez utiliser les images qui sont déjà dans votre post pour votre vignette (et contourner l’utilisation de champs personnalisés), vous pouvez activer cette option. Une fois cette option activée, les vignettes seront générées automatiquement à partir de la première image de votre article. L’image doit être hébergée sur votre propre serveur.
Mode de style de blog
Par défaut, le thème tronque automatiquement vos posts sur les pages d’index/homepages pour créer des aperçus de post. Si vous préférez afficher vos articles en entier sur les pages d’index comme un blog traditionnel, alors vous pouvez activer cette fonctionnalité.
Page de la boutique &Mise en page de la catégorie pour WooCommerce
Si vous utiliserez l’intégration de WooCommerce, vous pouvez définir quelle mise en page vous voulez que votre boutique utilise sur les pages de produits et de catégories de produits.
Clé API Google
Le module Cartes utilise l’API Google Maps et nécessite une clé API Google valide pour fonctionner. Avant d’utiliser le module de carte, veuillez vous assurer que vous avez ajouté votre clé API ici. Découvrez comment créer votre clé API Google ici.
Enqueue du script Google Maps
Désactivez cette option pour supprimer le script API Google Maps de vos pages Divi Builder. Cela peut améliorer la compatibilité avec les plugins tiers qui mettent également en file d’attente ce script.
Veuillez noter : les modules qui dépendent de l’API Google Maps pour fonctionner correctement, tels que les modules Maps et Fullwidth Maps, seront toujours disponibles mais ne fonctionneront pas lorsque cette option est désactivée (à moins que vous n’ajoutiez manuellement le script API Google Maps).
Social Media Icons
Divi place vos liens de médias sociaux à l’intérieur de votre pied de page. Ici, vous pouvez contrôler quelles icônes de médias sociaux vous souhaitez afficher et où vous souhaitez qu’elles soient liées.
Nombre de produits affichés sur les pages d’archives WooCommerce
Vous pouvez désigner ici combien de produits WooCommerce sont affichés sur la page d’archives. Cette option fonctionne indépendamment des options de lecture des Paramètres > dans wp-admin.
Nombre d’articles par page
Définissez le nombre d’articles que vous souhaitez afficher lorsqu’un utilisateur visite une page de catégorie, une page d’archives, une page de résultats de recherche ou une page de balises.
Format de la date
Cette option vous permet de modifier la façon dont vos dates sont affichées. Pour plus d’informations, veuillez consulter le codex de WordPress ici : http://codex.wordpress.org/Formatting_Date_and_Time
Utiliser les extraits lorsqu’ils sont définis
Cette option activera l’utilisation d’extraits dans les articles ou les pages.
Courts codes réactifs
Cette option permet aux courts codes de répondre à différentes tailles d’écran
Google Fonts subsets
Cette option activera Google Fonts pour les langues non anglaises.
Bouton de retour en haut
Cela vous donne la possibilité d’afficher un bouton de retour en haut (en bas à droite de votre page) pendant le défilement.
Défilement lisse
Cela activera le défilement lisse avec la molette de la souris. Le défilement lisse est également particulièrement utile lors de l’utilisation de liens d’ancrage pour se lier à des zones spécifiques de la page.
Custom CSS
C’est ici que vous pouvez entrer tout css personnalisé pour personnaliser votre site. Pour des modifications CSS importantes, nous vous recommandons de toujours utiliser un thème enfant.
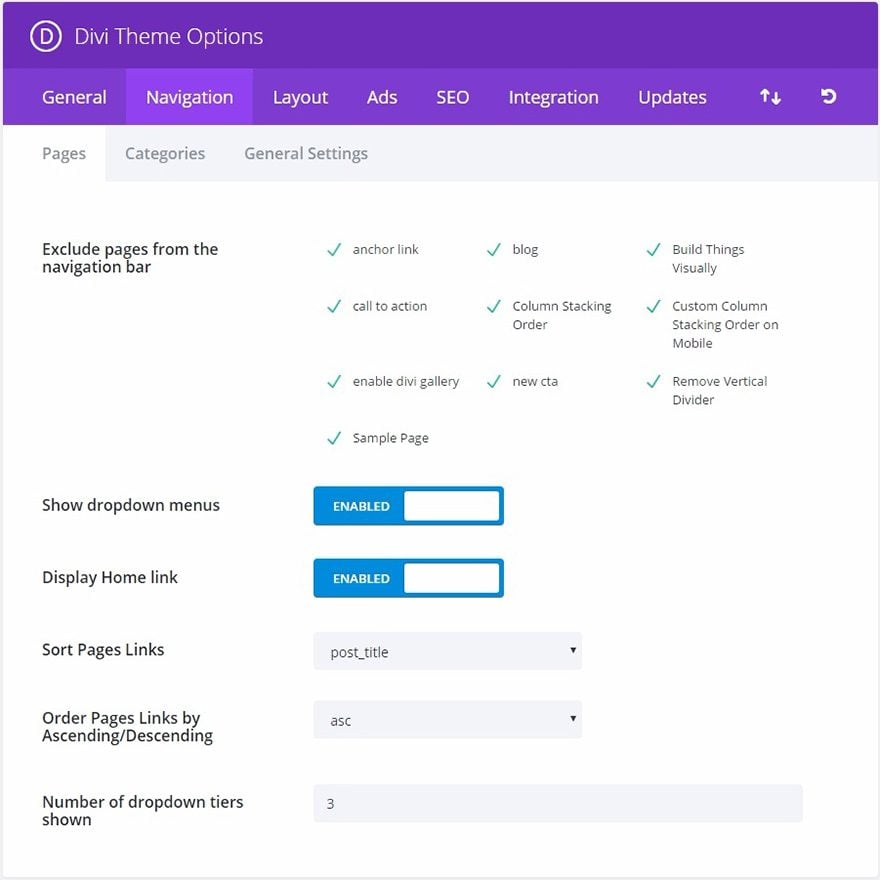
Toutes vos pages existantes apparaîtront dans cette fenêtre. Chaque nouvelle page apparaîtra dans votre navigation par défaut. Vous pouvez décocher n’importe quelle page ici si vous souhaitez ne pas afficher une ou plusieurs pages spécifiques.
Si vous souhaitez supprimer les menus déroulants de la barre de navigation de la page, désactivez cette fonctionnalité.
Afficher le lien d’accueil
Par défaut, le thème crée un lien d’accueil qui, lorsqu’il est cliqué, renvoie à la page d’accueil de votre blog. Si, toutefois, vous utilisez une page d’accueil statique et avez déjà créé une page appelée Home à utiliser, cela entraînera un lien en double. Dans ce cas, vous devez désactiver cette fonctionnalité pour supprimer le lien.
Trier les liens de pages
Choisissez ici comment les liens de pages doivent être triés.
Order Page Links by Ascending/Descending
En outre, spécifiez dans quel ordre vos liens de page triés doivent apparaître.
Number of dropdown tiers shown
Ces options vous permettent de contrôler le nombre de niveaux du menu déroulant de votre page. Augmenter le nombre permet d’afficher des éléments de menu supplémentaires.
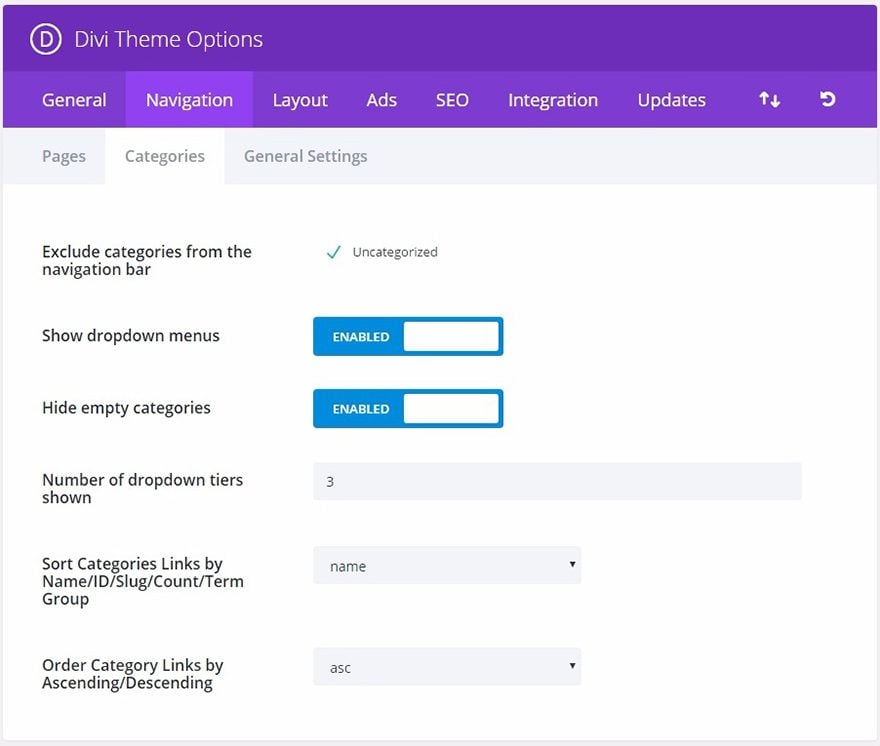
Toutes vos catégories existantes apparaîtront dans cette fenêtre. Chaque nouvelle catégorie apparaîtra dans votre navigation par défaut. Vous pouvez décocher toute page de catégorie ici si vous souhaitez ne pas afficher une ou plusieurs catégories spécifiques.
Show Dropdown Menus
Si vous souhaitez supprimer les menus déroulants de la barre de navigation des catégories, désactivez cette fonctionnalité.
Hide Empty Categories
Si une catégorie a été créée mais n’est utilisée par aucun message, vous pouvez choisir de l’afficher ou non dans votre navigation. Par défaut, les catégories vides sont cachées.
Ces options vous permettent de contrôler le nombre de niveaux du menu déroulant de votre page. Augmenter le nombre permet d’afficher des éléments de menu supplémentaires.
Trier les liens de catégorie
Choisissez comment les liens de catégorie doivent être triés ici.
Order les liens de catégorie par ascendant/descendant
Précisez en outre dans quel ordre vos liens de catégorie triés doivent apparaître.

Dans certains cas, les utilisateurs voudront créer des catégories ou des liens parents en tant que placeholders pour contenir une liste de liens ou de catégories enfants. Dans ce cas, il n’est pas souhaitable que les liens parents mènent quelque part, mais plutôt qu’ils servent simplement une fonction d’organisation. L’activation de cette option supprimera les liens de toutes les pages/catégories parentes afin qu’ils ne mènent nulle part lorsqu’on clique dessus.
Méthode alternative de scroll-to-anchor
Parfois, lorsqu’on utilise l’ID CSS d’une section pour y accéder directement depuis une autre page, la position de scroll finale de la page peut être inexacte. Activez cette option pour utiliser une méthode alternative de défilement vers les ancres, qui peut être plus précise que la méthode par défaut dans certains cas.
Mise en page d’un seul article
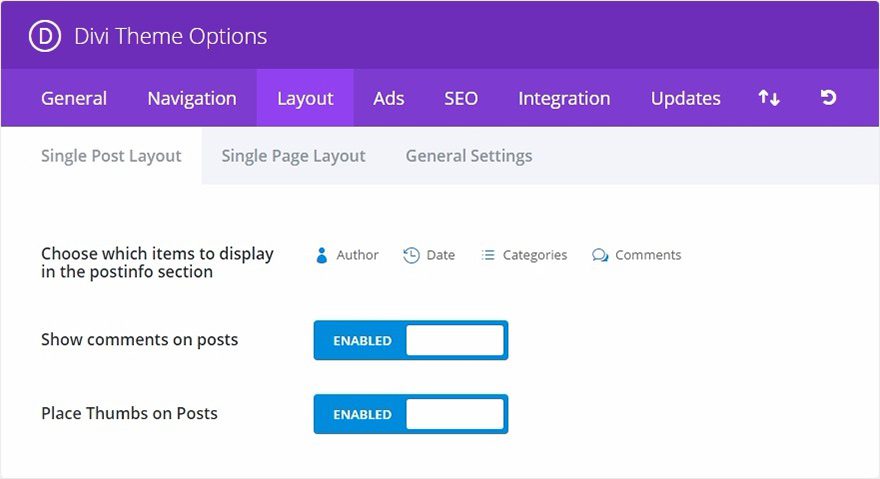
Choisir les éléments à afficher dans la section d’information sur les articles
Vous pouvez choisir ici les éléments qui apparaissent dans la section d’information sur les pages d’un seul article. Il s’agit de la zone, généralement sous le titre du post, qui affiche des informations de base sur votre post. Les éléments mis en évidence ci-dessous apparaîtront.
Montrer les commentaires sur les messages
Vous pouvez désactiver cette option si vous souhaitez supprimer les commentaires et le formulaire de commentaires des pages de messages uniques.
Placer les vignettes sur les messages
Par défaut, les vignettes sont placées au début de votre message sur les pages de messages uniques. Si vous souhaitez supprimer cette image de vignette initiale pour éviter la répétition, il suffit de désactiver cette option.
Mise en page unique
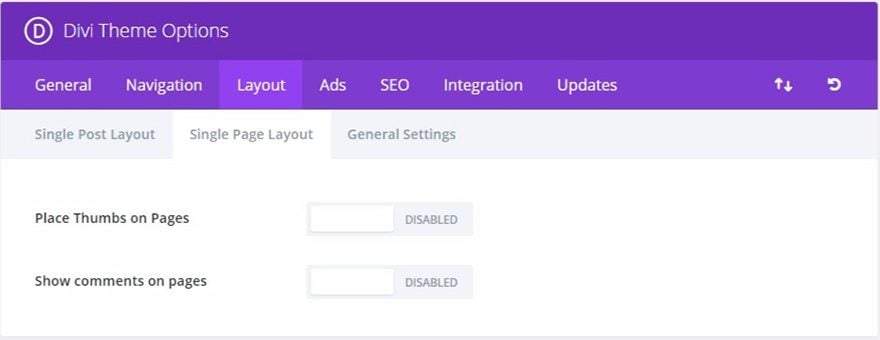
Placez les vignettes sur les pages
Par défaut, les vignettes ne sont pas placées sur les pages (elles sont uniquement utilisées sur les posts). Cependant, si vous voulez utiliser des vignettes sur les posts, vous le pouvez ! Il suffit d’activer cette option.
Montrer les commentaires sur les pages
Par défaut, les commentaires ne sont pas placés sur les pages, cependant, si vous souhaitez permettre aux gens de commenter vos pages, il suffit d’activer cette option.
Paramètres généraux de la mise en page
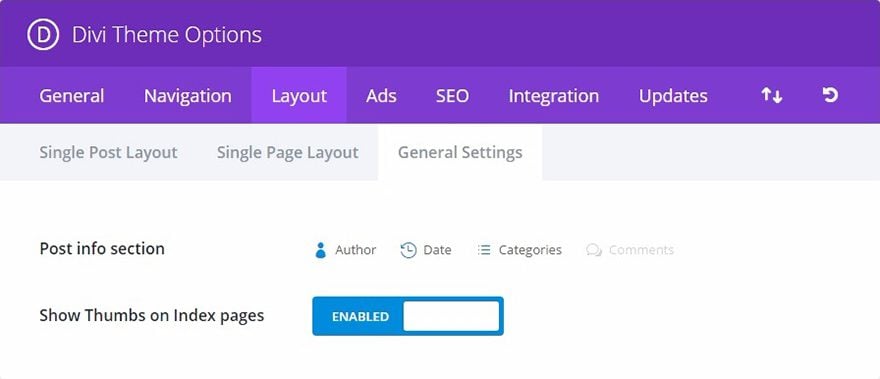
Section d’information sur les posts
Vous pouvez choisir ici quels éléments apparaissent dans la section d’information sur les posts sur les pages. Il s’agit de la zone, généralement située sous le titre du post, qui affiche des informations de base sur votre post. Les éléments mis en évidence ci-dessous apparaîtront.
Afficher les vignettes sur les pages d’index
Activer cette option pour afficher les vignettes sur les pages d’index.
Gestion des annonces
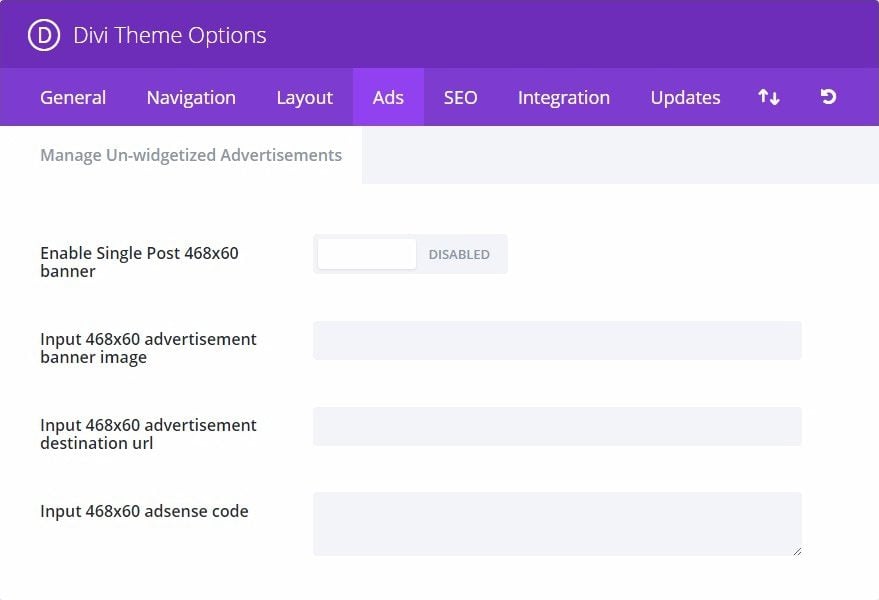
Activer la bannière 468×60 de l’article unique
Activer cette option affichera une bannière publicitaire 468×60 en bas de vos pages d’articles, sous le contenu de l’article unique. Si elle est activée, vous devez remplir l’image de la bannière et l’url de destination ci-dessous.
Vous pouvez fournir ici l’url de l’image de la bannière 468×60.
Input 468×60 advertisement destination url
Vous pouvez fournir ici l’url de destination de la bannière 468×60.
Input 468×60 adsense code
Placez ici votre code adsense.
SEO >Référencement de la page d’index
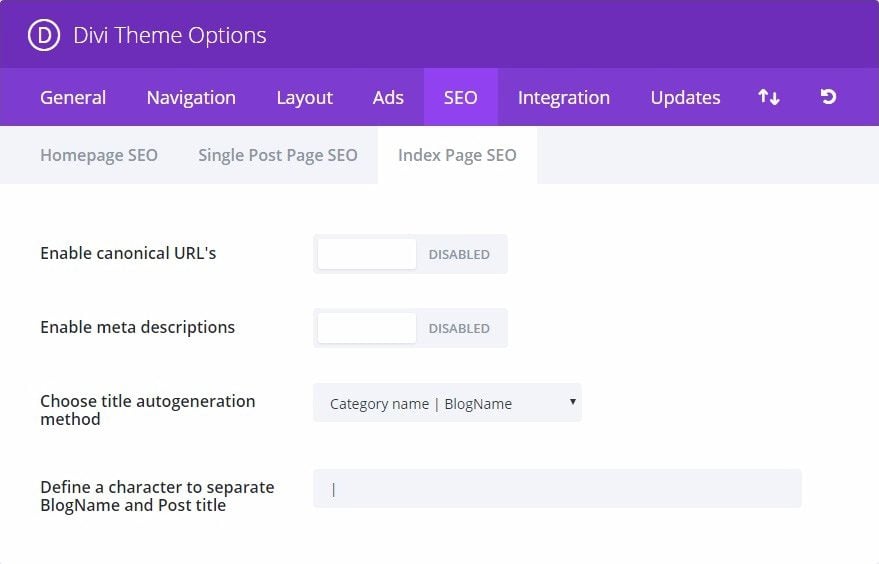
Activer les URL canoniques
La canonisation aide à prévenir l’indexation du contenu dupliqué par les moteurs de recherche et, par conséquent, peut aider à éviter les pénalités pour contenu dupliqué et la dégradation du pagerank. Certaines pages peuvent avoir des URL différentes qui mènent toutes au même endroit. Par exemple, domain.com, domain.com/index.html et www.domain.com sont toutes des URL différentes menant à votre page d’accueil. Du point de vue d’un moteur de recherche, ces URL en double, qui sont souvent dues à des permaliens personnalisés, peuvent être traitées individuellement et non comme une destination unique. La définition d’une URL canonique indique au moteur de recherche l’URL que vous souhaitez utiliser officiellement. Le thème base ses URL canoniques sur vos permaliens et le nom de domaine défini dans l’onglet paramètres de wp-admin.
Activer les méta-descriptions
Cochez cette case si vous souhaitez afficher des méta-descriptions sur les pages de catégories/archives. La description est basée sur la description de la catégorie que vous choisissez lors de la création/modification de votre catégorie dans wp-admin.
Choisir la méthode d’autogénération des titres
Vous pouvez choisir ici comment sont générés vos titres sur les pages d’index. Vous pouvez changer l’ordre dans lequel le nom de votre blog et le titre de l’index sont affichés, ou vous pouvez supprimer complètement le nom du blog du titre.
Définir un caractère pour séparer BlogName et Post title
Vous pouvez changer ici le caractère qui sépare le titre de votre blog et le nom de la page d’index lors de l’utilisation de titres d’articles autogénérés. Les valeurs communes sont | ou –
SEO > Single Post Page SEO
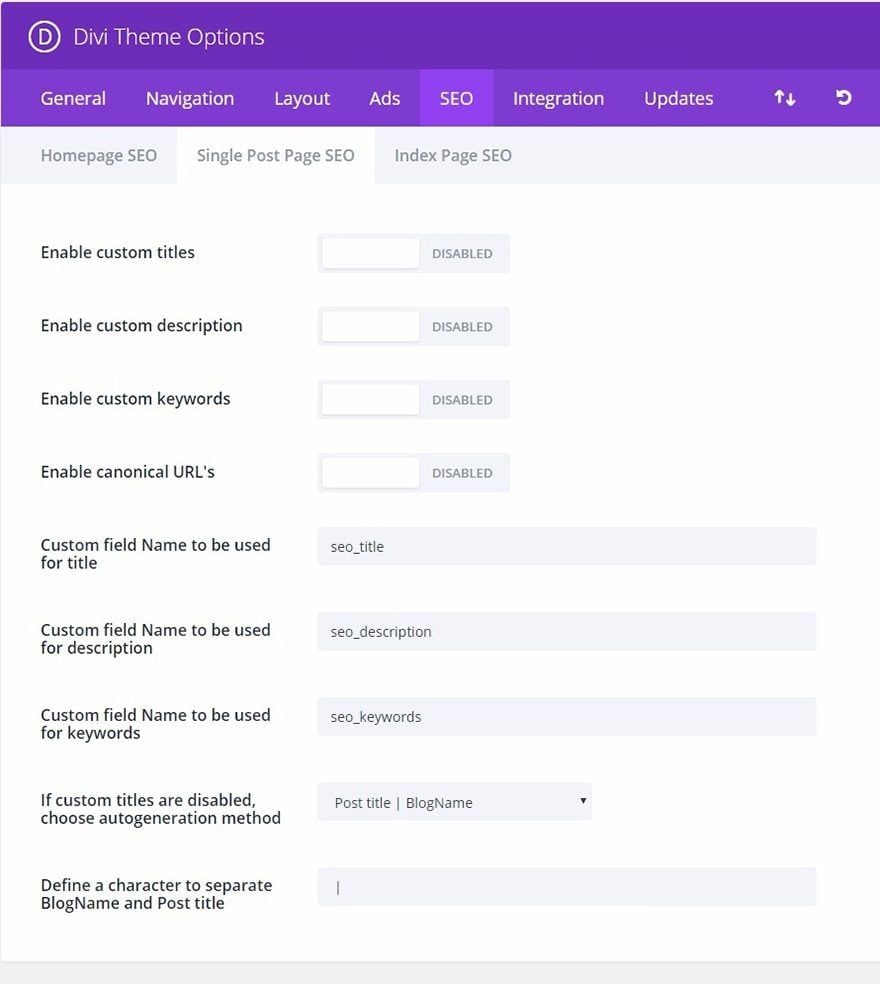
Activer les titres personnalisés
Par défaut, le thème crée des titres de post basés sur le titre de votre post et le nom de votre blog. Si vous souhaitez que votre titre méta soit différent du titre réel de votre article, vous pouvez définir un titre personnalisé pour chaque article à l’aide de champs personnalisés. Cette option doit être activée pour que les titres personnalisés fonctionnent, et vous devez choisir un nom de champ personnalisé pour votre titre ci-dessous.
Activer la description personnalisée
Si vous souhaitez ajouter une méta-description à votre post, vous pouvez le faire en utilisant des champs personnalisés. Cette option doit être activée pour que les descriptions soient affichées sur les pages des articles. Vous pouvez ajouter votre méta description en utilisant des champs personnalisés basés sur le nom du champ personnalisé que vous définissez ci-dessous.
Activer les mots-clés personnalisés
Si vous souhaitez ajouter des méta mots-clés à votre article, vous pouvez le faire en utilisant des champs personnalisés. Cette option doit être activée pour que les mots-clés soient affichés sur les pages des articles. Vous pouvez ajouter vos méta keywords à l’aide de champs personnalisés basés sur le nom du champ personnalisé que vous définissez ci-dessous.
Activer les URL canoniques
La canonisation permet d’empêcher l’indexation du contenu dupliqué par les moteurs de recherche et, par conséquent, peut aider à éviter les pénalités pour contenu dupliqué et la dégradation du pagerank. Certaines pages peuvent avoir des URL différentes qui mènent toutes au même endroit. Par exemple, domain.com, domain.com/index.html et www.domain.com sont toutes des URL différentes menant à votre page d’accueil. Du point de vue d’un moteur de recherche, ces URL en double, qui se produisent aussi souvent en raison de permaliens personnalisés, peuvent être traitées individuellement et non comme une destination unique. La définition d’une URL canonique indique au moteur de recherche l’URL que vous souhaitez utiliser officiellement. Le thème base ses URL canoniques sur vos permaliens et le nom de domaine défini dans l’onglet paramètres de wp-admin.
Nom du champ personnalisé à utiliser pour le titre
Lorsque vous définissez votre titre à l’aide de champs personnalisés, vous devez utiliser cette valeur pour le champ personnalisé Nom. La Valeur de votre champ personnalisé doit être le titre personnalisé que vous souhaitez utiliser.
Custom field Name to be used for description
Lorsque vous définissez votre méta-description à l’aide de champs personnalisés, vous devez utiliser cette valeur pour le champ personnalisé Name. La Valeur de votre champ personnalisé doit être la description personnalisée que vous souhaitez utiliser.
Custom field Name to be used for keywords
Lorsque vous définissez vos mots-clés à l’aide de champs personnalisés, vous devez utiliser cette valeur pour le champ personnalisé Name. La Valeur de votre champ personnalisé devrait être les mots-clés méta que vous souhaitez utiliser, séparés par des virgules.
Si les titres personnalisés sont désactivés, choisissez la méthode d’autogénération
Si vous n’utilisez pas de titres de post personnalisés, vous pouvez toujours avoir le contrôle sur la façon dont vos titres sont générés. Ici, vous pouvez choisir l’ordre dans lequel vous souhaitez que le titre de votre article et le nom du blog soient affichés, ou vous pouvez supprimer complètement le nom du blog du titre.
Définir un caractère pour séparer BlogName et Post title
Vous pouvez changer ici le caractère qui sépare le titre de votre blog et le nom de l’article lorsque vous utilisez des titres d’articles générés automatiquement. Les valeurs communes sont | ou –
SEO > Homepage SEO
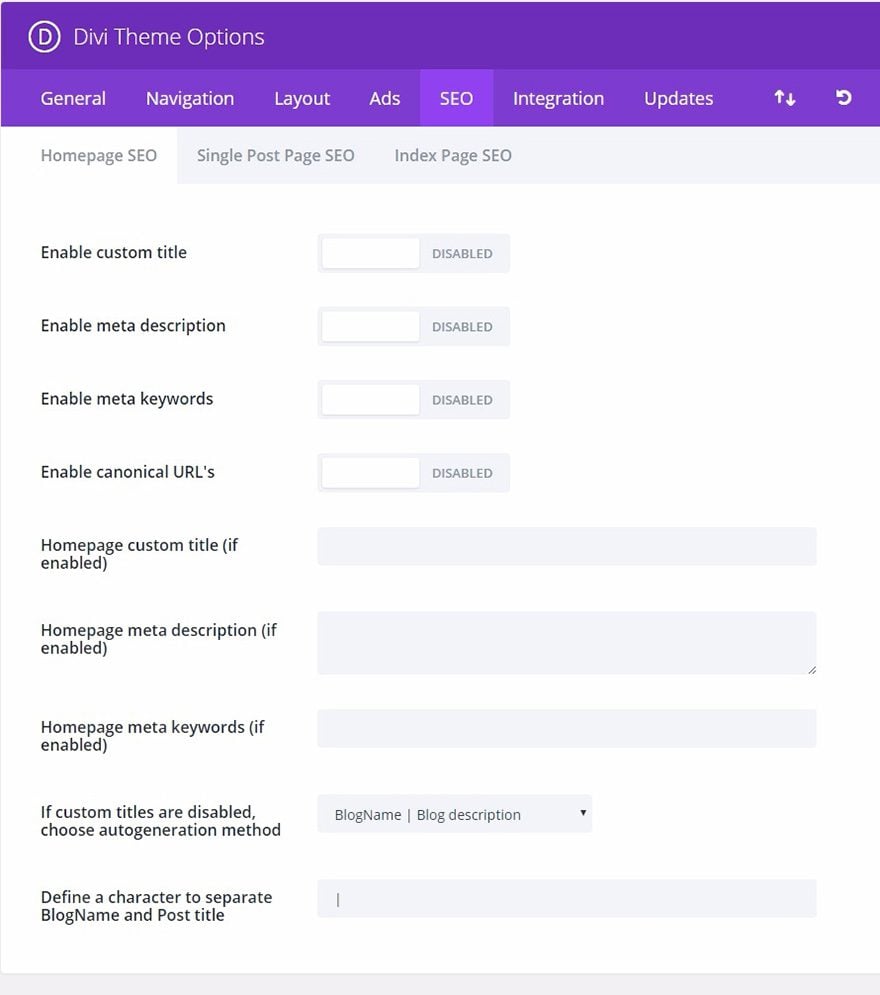
Activer le titre personnalisé
Par défaut, le thème utilise une combinaison de votre nom de blog et de votre description de blog, tels que définis lors de la création de votre blog, pour créer vos titres de page d’accueil. Toutefois, si vous souhaitez créer un titre personnalisé, il suffit d’activer cette option et de remplir le champ de titre personnalisé ci-dessous.
Activer la méta-description
Par défaut, le thème utilise la description de votre blog, telle que définie lors de la création de votre blog, pour remplir le champ de méta-description. Si vous souhaitez utiliser une description différente, alors activez cette option et remplissez le champ de description personnalisé ci-dessous.
Activer les méta keywords
Par défaut, le thème n’ajoute pas de mots-clés à votre en-tête. La plupart des moteurs de recherche n’utilisent plus les mots-clés pour classer votre site, mais certaines personnes les définissent quand même, juste au cas où. Si vous souhaitez ajouter des méta-mots-clés à votre en-tête, alors activez cette option et remplissez le champ de mots-clés personnalisés ci-dessous.
Activer les URL canoniques
La canonisation permet d’éviter l’indexation du contenu dupliqué par les moteurs de recherche et, par conséquent, peut aider à éviter les pénalités pour contenu dupliqué et la dégradation du pagerank. Certaines pages peuvent avoir des URL différentes qui mènent toutes au même endroit. Par exemple, domain.com, domain.com/index.html et www.domain.com sont toutes des URL différentes menant à votre page d’accueil. Du point de vue d’un moteur de recherche, ces URL en double, qui se produisent aussi souvent en raison de permaliens personnalisés, peuvent être traitées individuellement et non comme une destination unique. La définition d’une URL canonique indique au moteur de recherche l’URL que vous souhaitez utiliser officiellement. Le thème base ses URL canoniques sur vos permaliens et le nom de domaine défini dans l’onglet paramètres de wp-admin.
Titre personnalisé de la page d’accueil (si activé)
Si vous avez activé les titres personnalisés, vous pouvez ajouter votre titre personnalisé ici. Tout ce que vous tapez ici sera placé entre les balises < title >< /title > dans header.php.
Méta description de la page d’accueil (si activée)
Si vous avez activé les méta descriptions, vous pouvez ajouter votre description personnalisée ici.
Méta mots clés de la page d’accueil (si activée)
Si vous avez activé les méta mots clés, vous pouvez ajouter vos mots clés personnalisés ici. Les mots-clés doivent être séparés par des virgules. Par exemple : wordpress,themes,templates,elegant.
Si les titres personnalisés sont désactivés, choisissez la méthode d’autogénération
Si vous n’utilisez pas de titres de post personnalisés, vous pouvez toujours avoir le contrôle sur la façon dont vos titres sont générés. Ici, vous pouvez choisir l’ordre dans lequel vous souhaitez que le titre de votre article et le nom de votre blog soient affichés, ou vous pouvez supprimer complètement le nom du blog du titre.
Définir un caractère pour séparer le nom du blog et le titre de l’article
Vous pouvez modifier ici le caractère qui sépare le titre de votre blog et le nom de l’article lorsque vous utilisez des titres d’articles autogénérés. Les valeurs courantes sont | ou –
Intégration
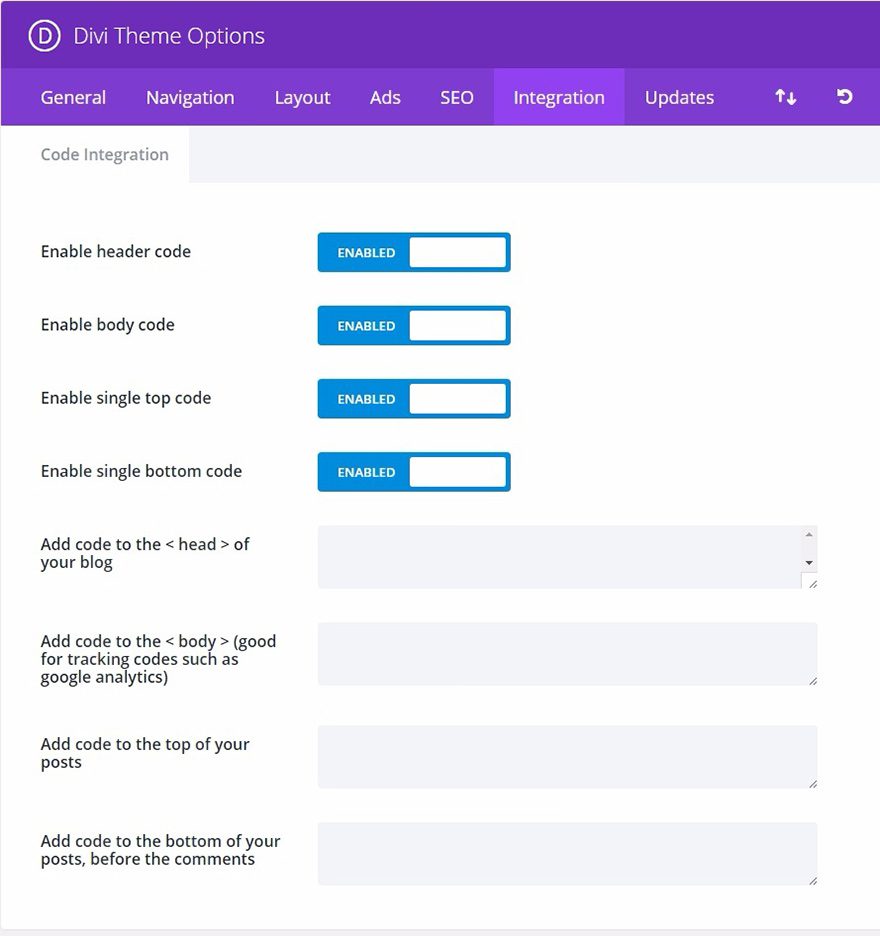
L’onglet intégrer est idéal pour ajouter du code tiers à certaines zones du thème. Le code peut être ajouté à la tête et au corps de vos sites Web, ainsi qu’avant et après chaque post. Par exemple, si vous avez besoin d’ajouter un code de suivi à votre site Web (comme google analytics), mais que vous ne savez pas quel fichier PHP modifier pour ajouter le code au < corps > de votre site Web, vous pouvez simplement entrer ce code dans le champ « corps » de l’onglet Intégration.
Pour plus d’informations sur la façon de tirer le meilleur parti de l’onglet Intégration, consultez notre article de blog sur
Les façons d’utiliser l’onglet Intégration dans nos options de thème ePanel.
Activer le code d’en-tête
Désactiver cette option supprimera le code d’en-tête ci-dessous de votre blog. Cela vous permet de supprimer le code tout en le sauvegardant pour une utilisation ultérieure.
Enable body code
Désactiver cette option supprimera le code de corps ci-dessous de votre blog. Cela vous permet de supprimer le code tout en le sauvegardant pour une utilisation ultérieure.
Activer le code de haut unique
Désactiver cette option supprimera le code de haut unique ci-dessous de votre blog. Cela vous permet de supprimer le code tout en le sauvegardant pour une utilisation ultérieure.
Activer le code de bas unique
Désactiver cette option supprimera le code de bas unique ci-dessous de votre blog. Cela vous permet de supprimer le code tout en l’enregistrant pour une utilisation ultérieure.
Ajouter du code à la <tête > de votre blog
Tout code que vous placez ici apparaîtra dans la section tête de chaque page de votre blog. Ceci est utile lorsque vous devez ajouter du javascript ou du css à toutes les pages.
Ajouter du code au < body > (bon pour les codes de suivi tels que google analytics)
Tout code que vous placez ici apparaîtra dans la section body de toutes les pages de votre blog. Ceci est utile si vous avez besoin d’entrer un pixel de suivi pour un compteur d’état tel que Google Analytics.
Ajouter du code en haut de vos articles
Tout code que vous placez ici sera placé en haut de tous les articles uniques. Ceci est utile si vous cherchez à intégrer des choses telles que des liens de bookmarking social.
Ajouter du code au bas de vos articles, avant les commentaires
Tout code que vous placez ici sera placé en haut de tous les articles uniques. Ceci est utile si vous cherchez à intégrer des choses telles que des liens de bookmarking social.
Mises à jour
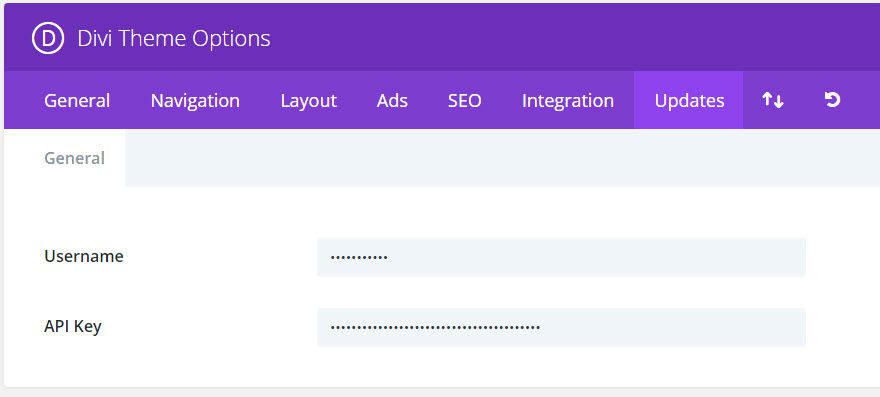
Avant de pouvoir recevoir des mises à jour de produits, vous devez d’abord authentifier votre abonnement à Elegant Themes. Pour ce faire, vous devez saisir à la fois votre nom d’utilisateur Elegant Themes et votre clé API Elegant Themes. Votre nom d’utilisateur est le même que celui que vous utilisez lorsque vous vous connectez à ElegnatThemes.com
Importer / Exporter
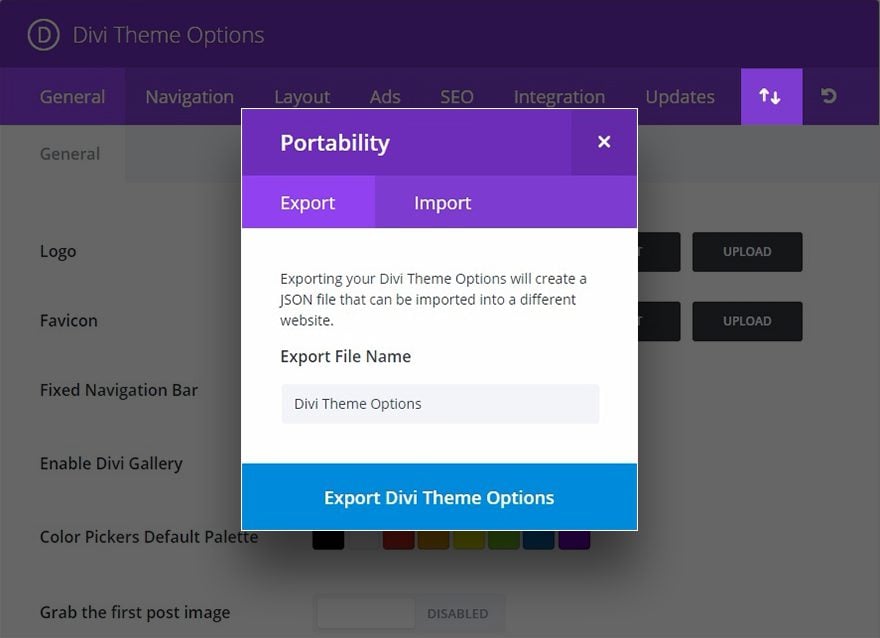
Vous pouvez facilement exporter ou importer vos paramètres de thème Divi en cliquant sur l’icône « Importer / Exporter » pour ouvrir les options de portabilité. Pour exporter un fichier, sélectionnez l’onglet Export, saisissez le nom de votre fichier d’exportation et cliquez sur le bouton « Exporter les options du thème ». Un fichier .json sera enregistré sur votre ordinateur pour être sauvegardé, utilisé pour la création de nouveaux clients ou partagé avec vos pairs. Pour importer un fichier d’options de thème, il suffit de sélectionner l’onglet Importer, de choisir votre fichier .json et de cliquer sur le bouton « Importer les options de thème Divi ». Il existe également une option pratique pour sauvegarder vos options de thème actuelles avant l’importation.
Restaurer les paramètres par défaut
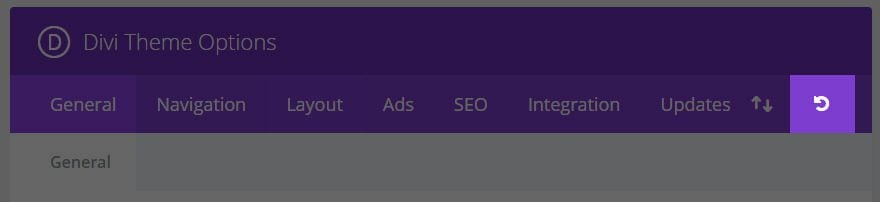
Il suffit de cliquer sur l’icône « Restaurer les paramètres par défaut » pour restaurer les paramètres par défaut des options du thème Divi.