Diviは、あなたのサイトのさまざまな部分を設定するために使用されるテーマオプションが付属しています。 これは、あなたのロゴ、ナビゲーション設定など、多くを制御できる場所です。 これらのオプションは、WordPress ダッシュボード メニューの Divi > Theme Options.
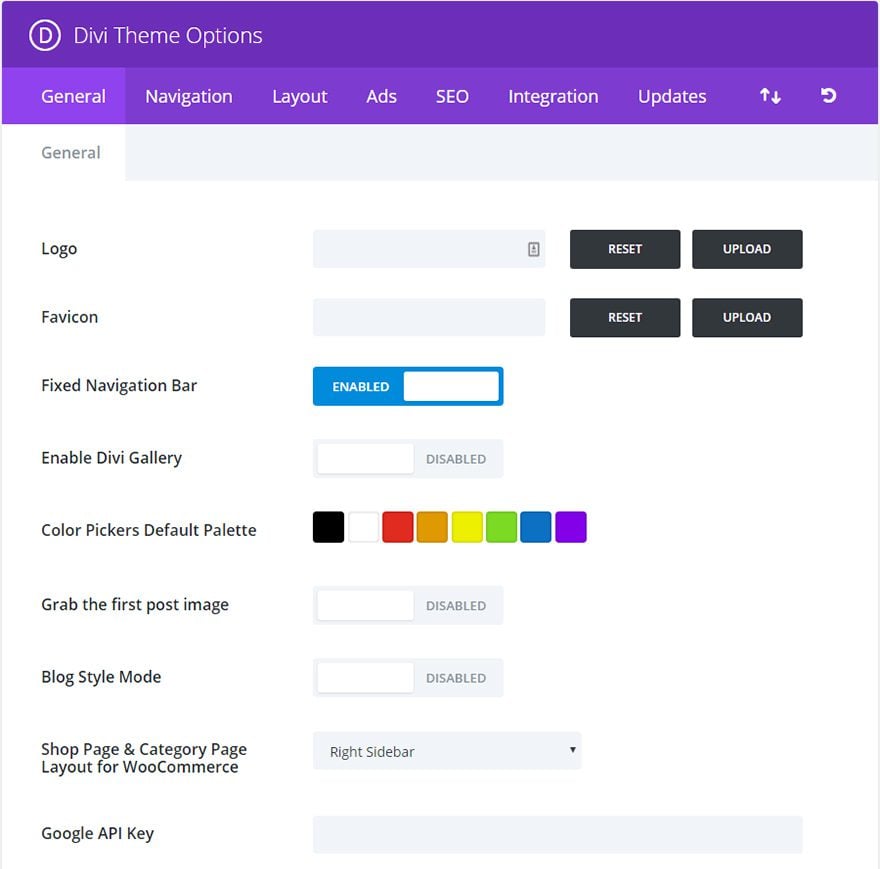
- General Settings
- Logo
- 固定ナビゲーションバー
- Enable Divi Gallery
- Color Pickers Default Palette
- 最初の投稿画像を取得する
- Blog Style Mode
- ショップページ & WooCommerce用カテゴリページレイアウト
- Google APIキー
- Enqueue Google Maps Script
- Number of Products displayed on WooCommerce archive pages
- Numbers of posts per page
- Date Format
- Use excerpts when defined
- Responsive shortcodes
- Google Fonts subsets
- Back To Top Button
- Smooth Scrolling
- カスタム CSS
- ナビゲーション > ページ
- ナビゲーション バーからページを除外する
- Show Dropdown Menus
- Display Home Link
- ページのリンクを並べ替える
- 昇順/降順でページ リンクを並べ替える
- ドロップダウン階層の表示数
- ナビゲーション > カテゴリ
- ナビゲーション バーからカテゴリを除外する
- Show Dropdown Menus
- Hide Empty Categories
- Number of Dropdown Tiers Shown
- カテゴリ リンクの並べ替え
- カテゴリ リンクの昇順/降順
- ナビゲーション > 全般
- トップ層のドロップダウンメニュー リンクを無効にする
- Alternative scroll-to-anchor method
- Single Post Layout
- Choose Which Items to display in the post info section
- Show Comments on posts
- Place Thumbs on Posts
- Single Page Layout
- Place Thumbs on Pages
- ページにコメントを表示する
- Layout General Settings
- 投稿情報セクション
- Show Thumbs on Index pages
- 広告管理
- Enable Single Post 468×60 banners
- Input 468×60 advertisement banner image
- Input 468×60 advertisement destination url
- Input 468×60 adsense code
- SEO > Index Page SEO
- 正規URLの有効化
- Enable meta descriptions
- タイトルの自動生成方法を選択する
- Define a character to separate BlogName and Post title
- SEO > Single Post Page SEO
- Enable custom titles
- Enable custom description
- Enable custom keywords
- 正規 URL を有効にする
- タイトルに使用するカスタムフィールド名
- 説明に使用するカスタム フィールド名
- キーワードに使用するカスタムフィールド名
- カスタム タイトルが無効な場合、自動生成方法を選択します
- ブログ名と投稿タイトルを区切る文字を定義する
- SEO > Homepage SEO
- カスタムタイトルを有効にする
- Enable meta description
- Enable meta keywords
- 正規 URL を有効にする
- Homepage custom title (if enabled)
- ホームページのメタ説明 (有効な場合)
- ホームページのメタキーワード (有効な場合)
- カスタムタイトルが無効な場合、自動生成方法を選択
- ブログ名と投稿タイトルを区切る文字を定義する
- Integration
- Enable header code
- Enable body code
- Enable single top code
- Enable single bottom code
- Add code to the < head > of your blog
- Add code to the < body > (good for tracking codes such as google analytics)
- 投稿のトップにコードを追加
- 投稿の下部、コメントの前にコードを追加する
- Updates
- インポート/エクスポート
- Restore Defaults
General Settings
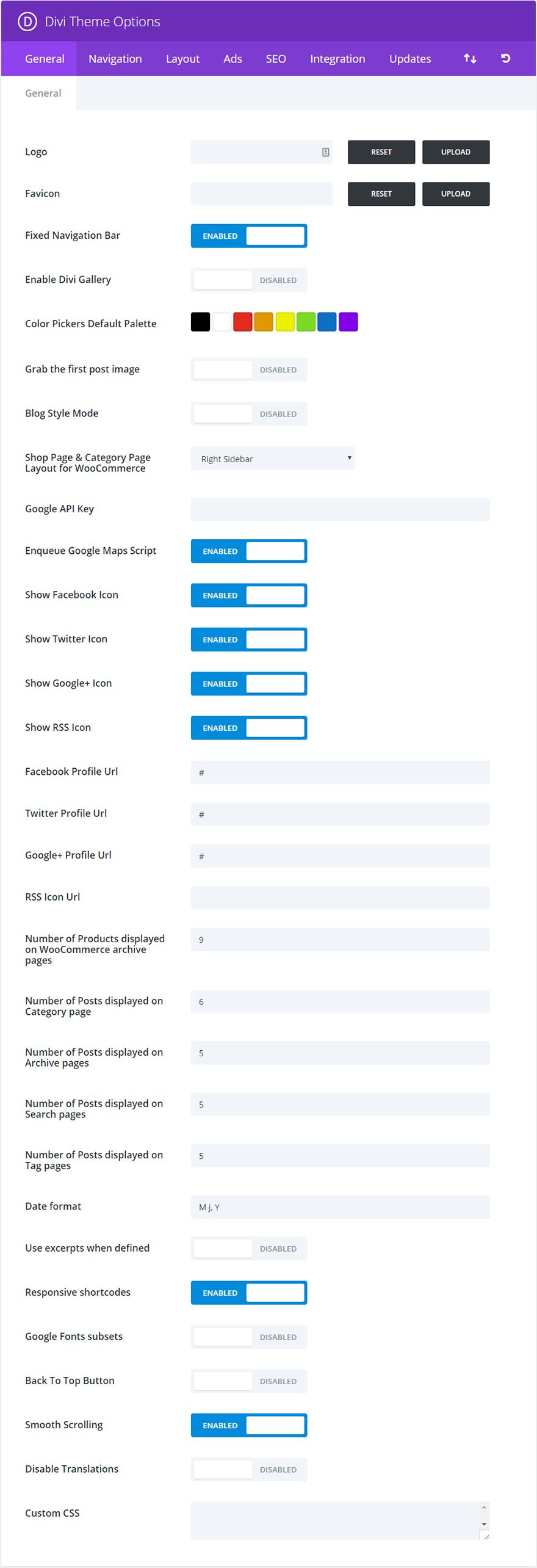
Logo
ここで、自分のロゴファイルをアップロードしてウェブサイトのすべてのページの見出しに表示できるようにすることができます。
固定ナビゲーションバー
固定ナビゲーションバーとは、ページを下にスクロールすると、画面の上部に固定されるようになるナビゲーションバーのことを指します。 また、メニューバーは、スクロール時にわずかに縮小され、より読みやすい画面スペースを提供します。
Enable Divi Gallery
WordPress メディアアップローダーには、ページまたは投稿に簡単なイメージギャラリーを追加できるギャラリー作成機能があります。
Color Pickers Default Palette
Divi Builder および Visual Builder 内のすべてのカラーピッカーのデフォルトのカラーパレットを変更する場所です。 テーマのカスタマイズに必要なすべての色をここで設定し、これらの同じ色が構築プロセス全体で利用できるようになります。
最初の投稿画像を取得する
デフォルトでは、サムネイル画像はカスタムフィールドを使用して作成されます。 しかし、サムネイルにすでに投稿されている画像を使用したい場合(カスタム フィールドを使用しない場合)、このオプションを有効にすることができます。 このオプションを有効にすると、サムネイル画像は、投稿の最初の画像を使用して自動的に生成されます。
Blog Style Mode
By default the theme truncates your posts on index/homepages automatically to create post previews.デフォルトでは、このテーマは投稿のプレビューを作成するために自動的に投稿を切り詰めます。 もし、従来のブログのようにインデックスページで記事を完全に表示したい場合は、この機能を有効にすることができます。
ショップページ & WooCommerce用カテゴリページレイアウト
あなたがWooCommerce統合を使用する場合、あなたのショップが製品と製品カテゴリページで使用したいレイアウトを定義できます。
Google APIキー
地図モジュールがGoogle Maps APIを使用すると機能するには有効なGoogle APIキーを必要としています。 Mapモジュールを使用する前に、ここでAPIキーを追加したことを確認してください。 Google API キーの作成方法については、こちらを参照してください。
Enqueue Google Maps Script
このオプションを無効にすると、Divi Builder ページから Google Maps API スクリプトを削除することができます。
Please Note: Maps や Fullwidth Maps モジュールなど、正しく機能するために Google Maps API に依存しているモジュールは、まだ利用できますが、このオプションを無効にしている間は機能しません (Google Maps API スクリプトを手動で追加しない限り)。
Number of Products displayed on WooCommerce archive pages
ここで、アーカイブ ページに表示される WooCommerce 商品の数を指定できます。 このオプションは、wp-admin の設定 > 読み取りオプションとは独立して動作します。
Numbers of posts per page
ユーザーがカテゴリページ、アーカイブページ、検索結果ページ、タグページを訪れたときに表示したい記事の数を定義します。
Date Format
このオプションにより、日付の表示方法を変更することが可能です。 詳細については、こちらの WordPress コーデックスを参照してください。 http://codex.wordpress.org/Formatting_Date_and_Time
Use excerpts when defined
これは、投稿またはページで抜粋の使用を有効にします。
Responsive shortcodes
このオプションは、ショートコードが異なるスクリーンサイズに対応するようにします
Google Fonts subsets
英語以外の言語用の Google Fonts が有効になります。
Back To Top Button
スクロール中に Back To Top ボタン (ページの右下) を表示するオプションを提供します。
Smooth Scrolling
マウス ホイールでのスムーズなスクロールを有効にします。 また、スムーズ スクロールは、アンカー リンクを使用してページの特定の領域にリンクする場合に特に便利です。
カスタム CSS
ここで、サイトをカスタマイズするためのカスタム CSS を入力できます。
ナビゲーション > ページ
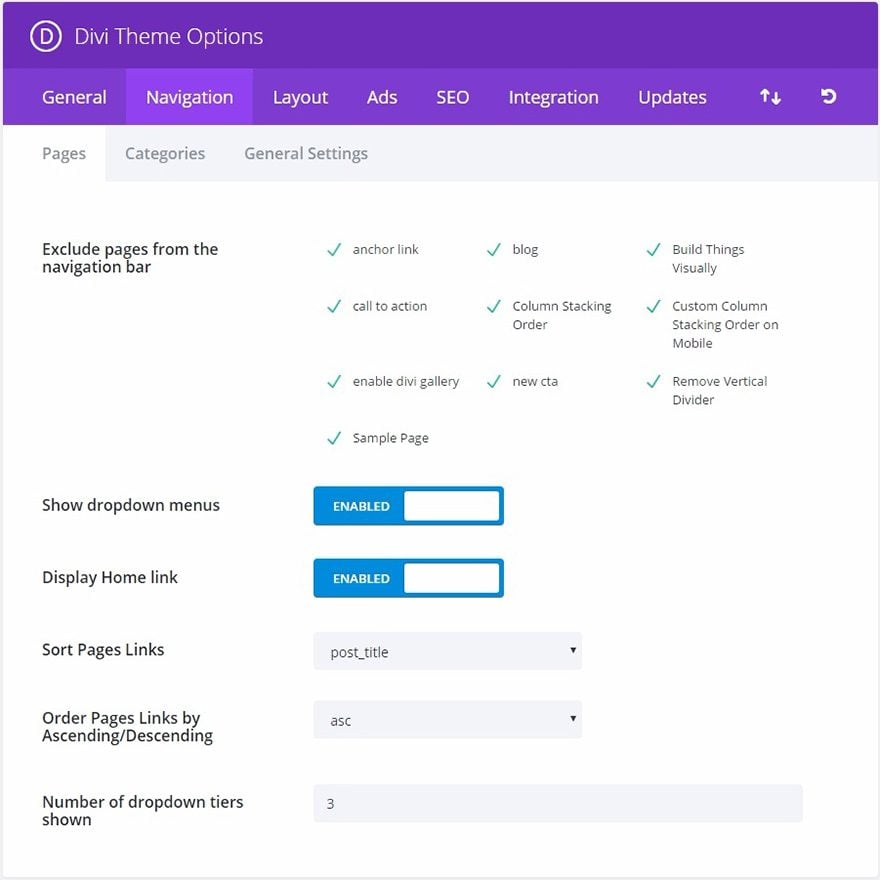
ナビゲーション バーからページを除外する
既存のすべてのページがこのウィンドウに表示されます。 デフォルトでは、すべての新しいページがナビゲーションに表示されます。
Show Dropdown Menus
ページのナビゲーションバーからドロップダウンメニューを削除したい場合は、この機能を無効にします。
Display Home Link
デフォルトでは、テーマはクリックすると、あなたのブログのホームページに戻ってつながるホームリンクを作成しています。 しかし、静的なホームページを使用していて、すでに Home というページを作成して使用している場合、これは重複したリンクとなります。
ページのリンクを並べ替える
ここで、ページのリンクをどのように並べ替えるかを選択します。
昇順/降順でページ リンクを並べ替える
さらに、並べ替えられたページ リンクを表示する順序を指定します。
ドロップダウン階層の表示数
このオプションにより、ページのドロップダウン メニューに何階層あるか制御できます。
ナビゲーション > カテゴリ
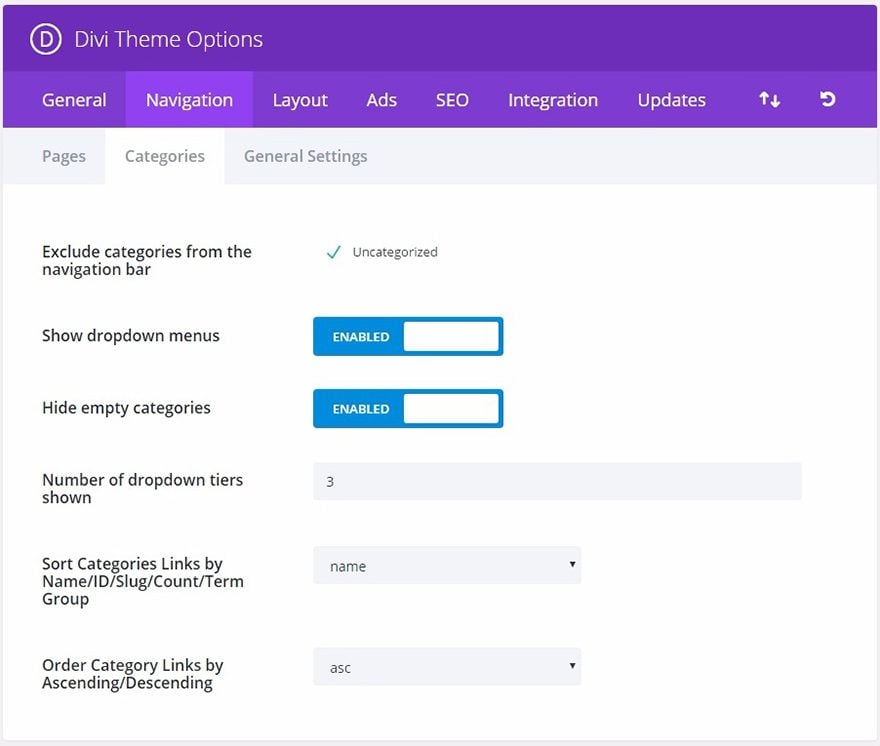
ナビゲーション バーからカテゴリを除外する
すべての既存のカテゴリは、このウィンドウに表示されます。 すべての新しいカテゴリは、デフォルトでナビゲーションに表示されます。
Show Dropdown Menus
カテゴリ ナビゲーション バーからドロップダウンメニューを削除したい場合は、この機能を無効にします。
Hide Empty Categories
カテゴリは作成されているが投稿で使用されていない場合、ナビゲーションにそれを表示するかどうかを選択することができます。
Number of Dropdown Tiers Shown
このオプションでは、ページのドロップダウンメニューにいくつの階層があるかコントロールすることができます。
カテゴリ リンクの並べ替え
ここでカテゴリ リンクを並べ替える方法を選択します。
カテゴリ リンクの昇順/降順
さらに並べ替えられたカテゴリ リンクを表示する順序を指定します。
ナビゲーション > 全般

トップ層のドロップダウンメニュー リンクを無効にする
場合によっては、ユーザーは子リンクまたはカテゴリのリストを保持するプレースホルダとして親カテゴリまたはリンクを作成したいと思うかもしれません。 この場合、親リンクがどこかにつながっていることは望ましくなく、単に組織的な機能を果たすだけです。
Alternative scroll-to-anchor method
Sometimes when using the CSS ID of a section to link directly from another page, the page’s final scroll position may be inaccurate.
Single Post Layout
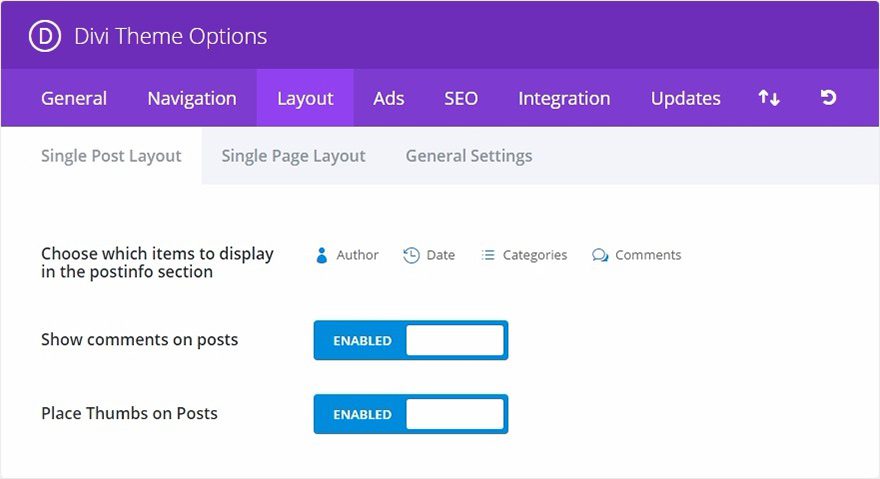
Choose Which Items to display in the post info section
ここで、単一の投稿ページの投稿情報セクションに表示する項目を選択できます。 これは、通常は投稿タイトルの下にある、投稿に関する基本的な情報を表示するエリアです。
Show Comments on posts
コメントとコメントフォームを削除したい場合は、このオプションを無効にできます。
Place Thumbs on Posts
デフォルトでは、サムネールは単一投稿ページの記事の冒頭に配置されます。 繰り返しを避けるためにこの最初のサムネイル画像を削除したい場合は、単にこのオプションを無効にします。
Single Page Layout
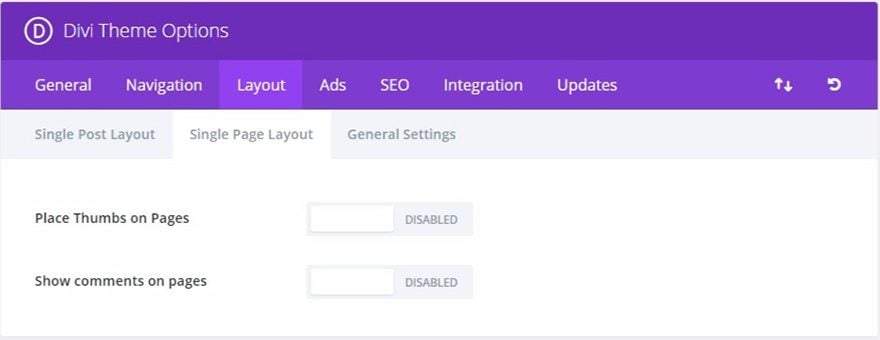
Place Thumbs on Pages
By default thumbnails are not placed on pages (they are only used on post). しかし、投稿にサムネイルを使用したい場合は、使用できます!
ページにコメントを表示する
デフォルトでは、ページにコメントは表示されませんが、ページへのコメントを許可する場合は、このオプションを有効にします。
Layout General Settings
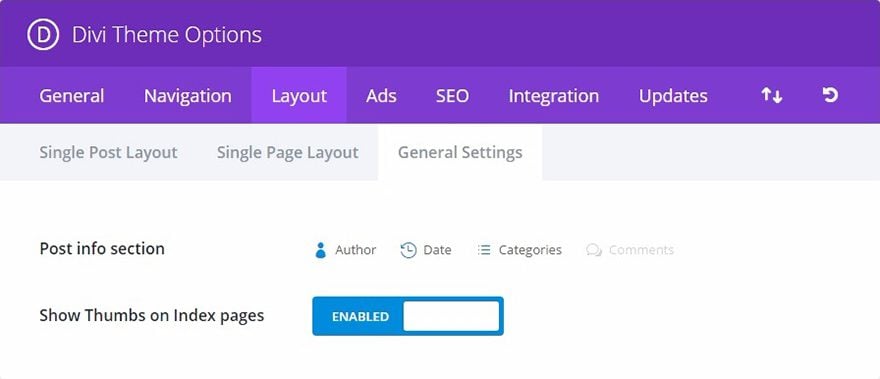
投稿情報セクション
ここで、ページ上の投稿情報セクションに表示する項目を選択することができます。 これは、通常、投稿タイトルの下にある、投稿に関する基本情報を表示する領域です。
Show Thumbs on Index pages
このオプションを有効にすると、インデックスページにサムネイルを表示します。
広告管理
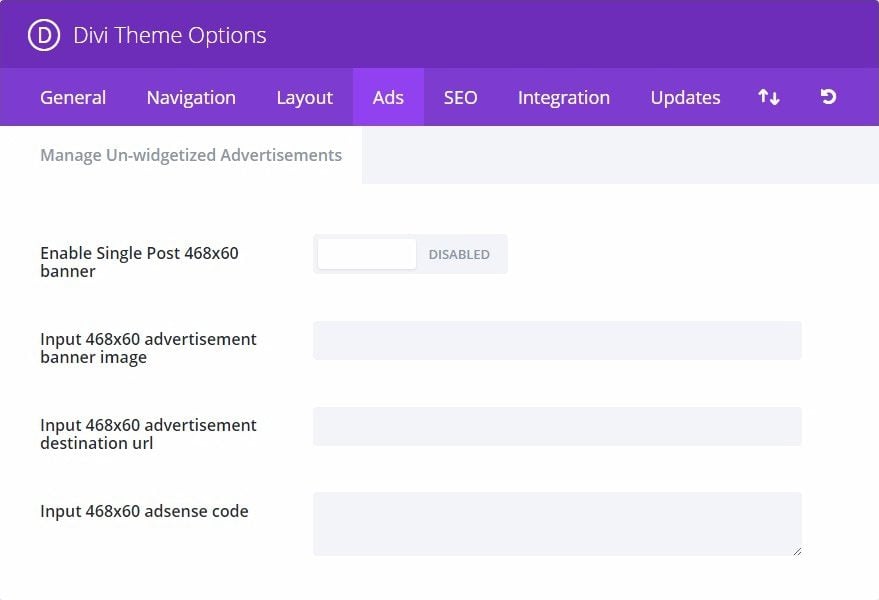
このオプションを有効にすると、投稿ページの下部に468×60のバナー広告を表示し、投稿内容の下側に表示させます。
Here can provide 468×60 banner image url.
Input 468×60 advertisement destination url
Here can provide 468×60 banner destination url.バナーイメージとバナーの移動先を記入してください。
Input 468×60 adsense code
Place your adsense code here.ここにあなたのアドセンスコードを入力してください。
SEO > Index Page SEO
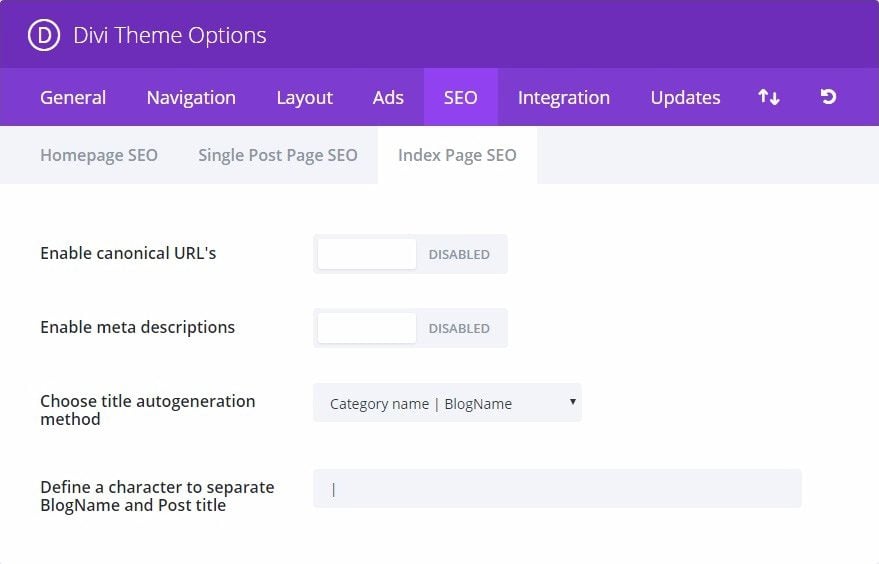
正規URLの有効化
正規化は、検索エンジンによる重複コンテンツのインデックス作成を防ぐのに役立ち、結果として重複コンテンツペナルティやページランク低下の回避に役立つ可能性があります。 いくつかのページは、すべて同じ場所につながる別のURLを持っている可能性があります。 たとえば、domain.com、domain.com/index.html、www.domain.com はすべて、あなたのホームページにつながる別のURLです。 検索エンジンの観点からは、これらの重複URLは、カスタムパーマリンクのためにしばしば発生し、単一の宛先としてではなく、個別に踏まれる可能性があります。 canonical URLを定義することで、検索エンジンにどのURLを公式に使用したいかを伝えることができます。 このテーマは、パーマリンクと wp-admin.
Enable meta descriptions
Category/archive ページにメタ記述を表示する場合は、このボックスをオンにします。
タイトルの自動生成方法を選択する
ここでは、インデックスページのタイトルがどのように生成されるかを選択することができます。 ブログ名とインデックス・タイトルの表示順を変更したり、タイトルからブログ名を完全に削除したりできます。
Define a character to separate BlogName and Post title
ここで、自動生成された記事タイトルを使用するときに、ブログタイトルとインデックスページ名の間にどの文字を置くか変更できます。 一般的な値は、|または-
SEO > Single Post Page SEO
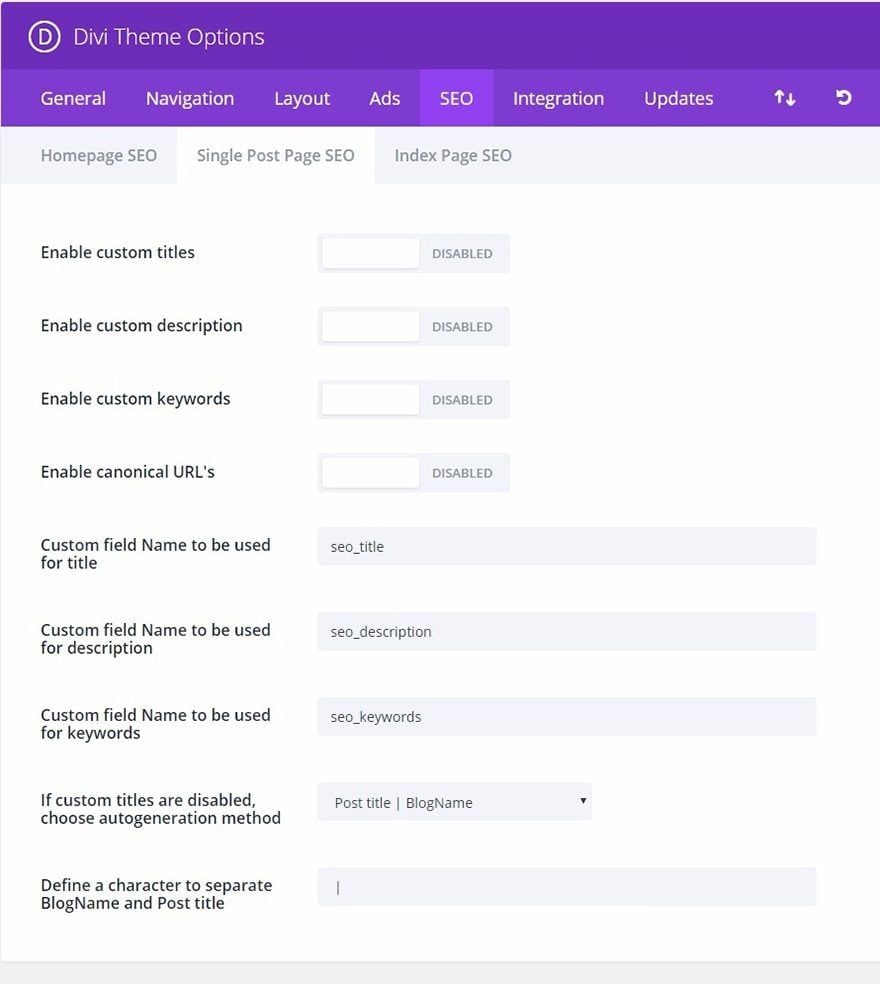
Enable custom titles
デフォルトでは、テーマは投稿タイトルとブログ名に基づいて投稿タイトルを作成します。 メタタイトルと実際の投稿タイトルを異なるものにしたい場合は、カスタムフィールドを使用して各投稿にカスタムタイトルを定義することができます。
Enable custom description
If you want to add a meta description to your post, you can do so using custom fields.このオプションを有効にすると、カスタムタイトルは機能します。 このオプションは、投稿ページに説明を表示するために有効にする必要があります。
Enable custom keywords
投稿にメタキーワードを追加したい場合、カスタムフィールドを使用して追加できます。 このオプションは、投稿ページにキーワードを表示させるために有効にする必要があります。
正規 URL を有効にする
正規化は、検索エンジンによる重複コンテンツのインデックスを防ぐのに役立ち、結果として重複コンテンツのペナルティやページランクの低下を回避するのに役立つ場合があります。 一部のページは、すべて同じ場所につながる別のURLを持っている可能性があります。 たとえば、domain.com、domain.com/index.html、www.domain.com はすべて、あなたのホームページにつながる別のURLです。 検索エンジンの観点からは、これらの重複URLは、カスタムパーマリンクのためによく発生し、単一の宛先としてではなく、個別に扱われる可能性があります。 canonical URLを定義することで、検索エンジンにどのURLを公式に使用したいかを伝えることができます。
タイトルに使用するカスタムフィールド名
カスタムフィールドを使用してタイトルを定義する場合、カスタムフィールド名にはこの値を使用する必要があります。 カスタム フィールドの値は、使用したいカスタム タイトルでなければなりません。
説明に使用するカスタム フィールド名
カスタム フィールドを使用してメタ説明を定義する場合、カスタム フィールド名としてこの値を使用する必要があります。 カスタムフィールドの値は、使用したいカスタム説明文でなければなりません。
キーワードに使用するカスタムフィールド名
カスタムフィールドを使用してキーワードを定義する場合、カスタムフィールド名としてこの値を使用する必要があります。 カスタム フィールドの値には、使用するメタ キーワードをカンマで区切って指定します。
カスタム タイトルが無効な場合、自動生成方法を選択します
カスタム投稿タイトルを使用しない場合でも、タイトルの生成方法を制御することができます。 ここでは、投稿タイトルとブログ名の表示順を選択できます。また、タイトルからブログ名を完全に削除することもできます。
ブログ名と投稿タイトルを区切る文字を定義する
ここで、自動生成された投稿タイトルを使用する際に、ブログタイトルと投稿名をどの文字で区切るかを変更することができます。 一般的な値は、|または-
SEO > Homepage SEO
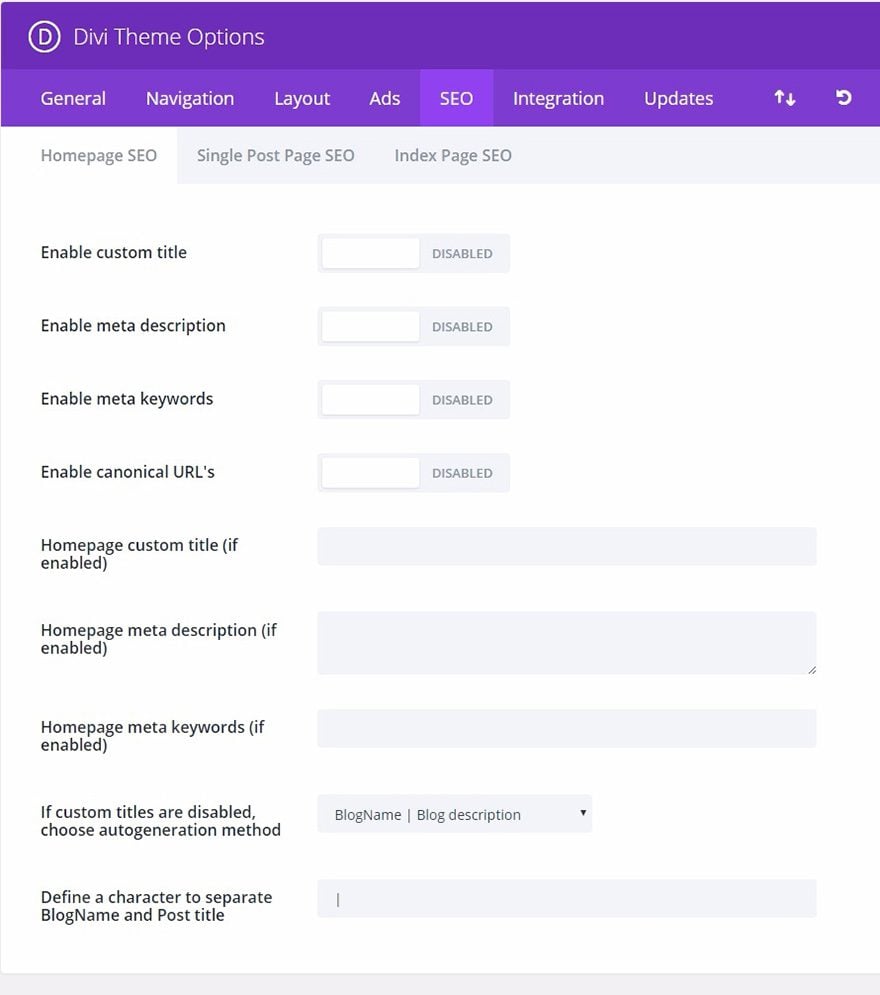
カスタムタイトルを有効にする
デフォルトでは、テーマはあなたのブログ名と、あなたがブログを作成したときに定義したブログ記述の組み合わせを使って、ホームページのタイトルを作成する。
Enable meta description
By default the theme uses your blog description, as defined when you created your blog, to fill in the meta description field. 別の記述を使用したい場合は、このオプションを有効にし、以下のカスタム記述フィールドに記入してください。
Enable meta keywords
デフォルトでは、テーマはあなたのヘッダーにキーワードを追加しません。 ほとんどの検索エンジンは、もはやあなたのサイトをランク付けするためにキーワードを使用しませんが、一部の人々は、念のためとにかくそれらを定義しています。
正規 URL を有効にする
正規化は、検索エンジンによる重複コンテンツのインデックスを防ぐのに役立ち、結果として、重複コンテンツのペナルティやページランクの低下を回避するのに役立つ場合があります。 ページによっては、すべて同じ場所につながる異なるURLを持っている場合があります。 たとえば、domain.com、domain.com/index.html、www.domain.com はすべて、あなたのホームページにつながる異なるURLです。 検索エンジンの観点からは、これらの重複URLは、カスタムパーマリンクのためによく発生し、単一の宛先としてではなく、個別に扱われる可能性があります。 canonical URLを定義することで、検索エンジンにどのURLを公式に使用したいかを伝えることができます。 このテーマは、パーマリンクと wp-admin.
Homepage custom title (if enabled)
If you have enabled custom titles here, you can add your custom title. ここに入力したものはすべて header.php の < title >< /title > タグの間に置かれます。
ホームページのメタ説明 (有効な場合)
メタ説明を有効にした場合、ここにカスタム説明を追加できます。
ホームページのメタキーワード (有効な場合)
メタキーワードを有効にしている場合、ここにカスタムキーワードを追加することができます。 キーワードはカンマで区切る必要があります。 例: wordpress,themes,templates,elegant.
カスタムタイトルが無効な場合、自動生成方法を選択
カスタム投稿タイトルを使用していない場合、タイトルの生成方法を制御することが可能です。 ここでは、投稿タイトルとブログ名の表示順を選択できます。また、タイトルからブログ名を完全に削除することもできます。
ブログ名と投稿タイトルを区切る文字を定義する
ここでは、自動生成された投稿タイトルを使用する場合に、ブログ タイトルと投稿名の間にどの文字を入れるかを変更できます。 一般的な値は | または –
Integration
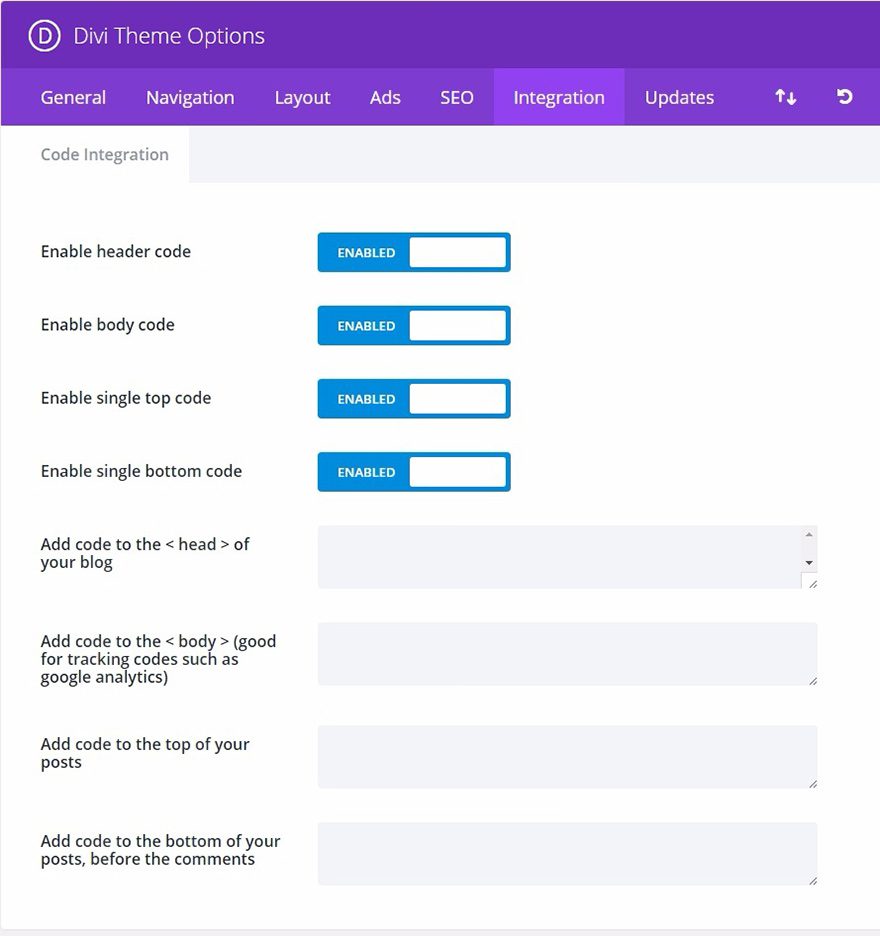
integrate タブは、テーマの特定の領域にサードパーティのコードを追加するのに最適なタブです。 コードは、Web サイトのヘッドとボディ、および各投稿の前後に追加することができます。 たとえば、Web サイトにトラッキング コード (Google Analytics など) を追加する必要があるが、コードを Web サイトの < 本体 > に追加するためにどの PHP ファイルを編集すればよいかわからない場合、このコードを統合タブの「本体」フィールドに入力するだけで、コードを追加することができます。
[統合] タブを最大限に活用するための詳細情報については、ブログ投稿の
Ways To Use The Integration Tab In Our ePanel Theme Options.
Enable header code
Disabling this option will remove the header code below from your blog.See the blog.See the more information to get out of the Integration Tab, we can’t have been a best of your blog. これは、後で使用するためにそれを保存しながら、コードを削除することができます。
Enable body code
このオプションを無効にすると、あなたのブログから以下の本文のコードが削除されます。
Enable single top code
このオプションを無効にすると、以下のシングルトップコードがブログから削除されます。
Enable single bottom code
このオプションを無効にすると、下のシングルボトムコードがブログから削除されます。 これにより、後で使用するために保存しながらコードを削除することができます。
Add code to the < head > of your blog
ここに配置したコードは、ブログの各ページのヘッドセクションに表示されます。 これは、すべてのページにjavascriptやcssを追加する必要がある場合に便利です。
Add code to the < body > (good for tracking codes such as google analytics)
Any code you place here will appear in body section of all pages of your blog.にコードを追加すると、すべてのページで表示されます。 Google Analyticsなどの状態カウンターのトラッキングピクセルを入力する必要がある場合に便利です。
投稿のトップにコードを追加
ここに配置したコードは、すべての単一投稿のトップに配置されます。 これは、ソーシャルブックマークリンクなどを統合したい場合に便利です。
投稿の下部、コメントの前にコードを追加する
ここに配置したコードは、すべての単一の投稿の最上部に配置されます。 これは、ソーシャルブックマークリンクなどを統合したい場合に便利です。
Updates
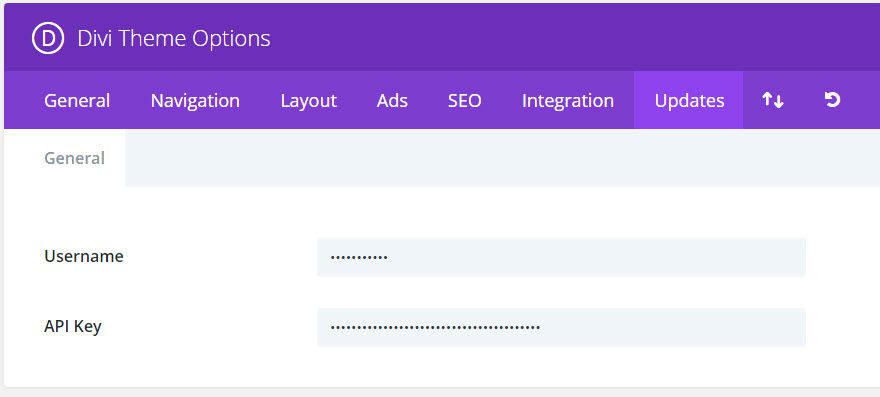
製品の更新を受け取る前に、まず Elegant Themes の購読を認証する必要があります。 これを行うには、Elegant Themes ユーザー名と Elegant Themes API キーの両方を入力する必要があります。 ユーザー名は、ElegnatThemes.comにログインするときに使用するユーザー名と同じです
インポート/エクスポート
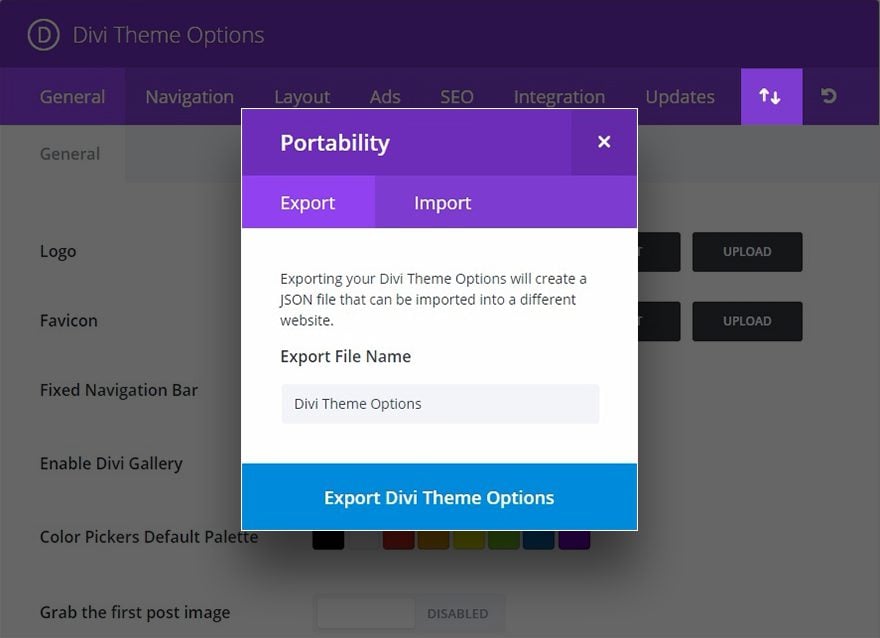
Diviテーマ設定を簡単にエクスポートまたはインポートするには、「エクスポート/エクスポート」アイコンをクリックして移植性オプションを開いてください。 ファイルをエクスポートするには、エクスポートタブを選択し、エクスポートファイル名を入力し、「テーマオプションのエクスポート」ボタンをクリックします。 .jsonファイルがあなたのコンピュータに保存され、バックアップとして保存したり、新しいクライアントのビルドに使用したり、仲間と共有したりすることができます。 Theme Optionsファイルをインポートするには、Importタブを選択し、.jsonファイルを選択して、「Import Divi Theme Options」ボタンをクリックするだけです。 また、インポートする前に現在の Theme Options をバックアップする便利なオプションもあります。
Restore Defaults
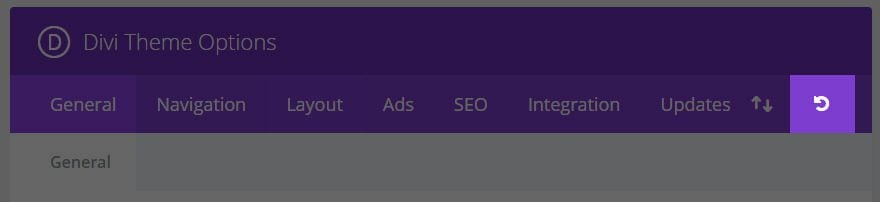
単に「デフォルトに復元」アイコンをクリックすると Divi Theme Options のデフォルト設定を復元できます。